Install Testlink Windows
TestLink is an open-source web based test management execution system. It enables quality assurance teams to create and manage their test cases as well as to organize them into test plans. In this post, we will look at TestLink installation procedure on Windows Platform.In this installation process, we will be using the in-built web installer (a step-by-step installation wizard). The web installer is default and recommended method of installing TestLink. TestLink is a web based test management and test execution system. It enables QA teams to. Click on “Continue” button. Enter your data base name into “Database name” input field. Enter root into “Database admin login” input filed. Testlink Setup: 1 – Download the testlink.tar file in /usr/local/apache2. 2 – Untar via “tar vxf testlinktar” 3 – This will create a testlink directory. 4 – cd to the testlink directory. 5 – Edit the functions/header.php file and put the following information. I used the naming conventions below for my install. I did not setup. 4.At this point you may want to rename the directory to something simpler like 'testlink'. You will use the mv command to rename a directory (Windows users substitute the 'ren' command or use explorer). # mv testlink 5.You must allow write access to directories where TestLink expect to write. Change the - 9. The Bitnami TestLink Stack provides a one-click install solution for TestLink. Download installers and virtual machines, or run your own testlink server in the cloud. TestLink is your one-stop-shop for test plan management, managing builds and getting reports and stats on your projects.
Bitnami TestLink Stack for Windows / Linux / MacOS / OS X VM. TestLink is test management software that facilitates software quality assurance. It suppors test cases, test suites, test plans, test projects and user management, and stats reporting.
The interactive file manager requires Javascript. Please enable it or use sftp or scp.
You may still browse the files here.
Plethora of weapons to choose from. You can select from motor boats, tanks, jeeps, and even more types of vehicles.Crysis 1 full version is a definitely an exciting game that boasts of some of the most impressive collection of weapons and arsenal, breathtaking and stunning visuals and a very delicate sound that will leave you amazed more than what you can imagine.  Carrying a game like Far Cry in their bag, it is easy to say that Crytek was able to win the hearts of many gamers. After you download Crysis 1, you can also download Crysis 3 and Crysis Warhead game for PC, with both games being as equally amazing like this first version. What to Expect from Crysis 1?Below are the most exciting features of the free download of Crysis 1 that are guaranteed to blow you away on the first time you play this game for PC:.
Carrying a game like Far Cry in their bag, it is easy to say that Crytek was able to win the hearts of many gamers. After you download Crysis 1, you can also download Crysis 3 and Crysis Warhead game for PC, with both games being as equally amazing like this first version. What to Expect from Crysis 1?Below are the most exciting features of the free download of Crysis 1 that are guaranteed to blow you away on the first time you play this game for PC:.
| Name | Modified | Size | InfoDownloads / Week |
|---|---|---|---|
| Parent folder | |||
| TestLink 1.9.19 | 2019-01-22 | ||
| TestLink 1.9.18 | 2018-10-06 | ||
| TestLink 1.9.17 | 2018-04-14 | ||
| TestLink 1.9.16 | 2017-01-21 | ||
| TestLink 1.9.15 | 2016-09-08 | ||
| TestLink 1.9.14 | 2015-09-19 | ||
| TestLink 1.9.13 | 2015-02-07 | ||
| TestLink 1.9.12 | 2014-10-01 | ||
| TestLink 1.9.11 | 2014-07-28 | ||
| TestLink 1.9.10 | 2014-04-25 | ||
| TestLink 1.9.9 | 2013-11-17 | ||
| TestLink 1.9.8 | 2013-09-08 | ||
| TestLink 1.9.7 | 2013-05-21 | ||
| TestLink 1.9.6 | 2013-03-09 | ||
| TestLink 1.9.5 | 2012-12-08 | ||
| TestLink 1.9.4 | 2012-10-26 | ||
| TestLink 1.9.3 | 2011-07-03 | ||
| TestLink 1.9.2 | 2011-03-19 | ||
| TestLink 1.9.1 | 2011-01-23 | ||
| TestLink 1.9.0 | 2010-11-14 | ||
| Totals: 20 Items | 1,195 | ||
- TestLink Tutorial
- TestLink Useful Resources
- Selected Reading
Following are some points to note before we go for the installation of TestLink.
TestLink is a web application; it provides a private website to an individual or a set of requested users belonging to the same company/project.
TestLink can be run at the server side.
TestLink is a PHP based application and supports all OS platforms such as Windows, Linux of different versions, MAC, etc.
TestLink supports all famous browsers such as Chrome, IE, Mozilla, and Safari.
System Requirements
Since TestLink is a web-application it follows the concept of client/server. It means that TestLink can be installed centrally on a server and users can interact with it through web browsers using a website from any computer.
Web Server − TestLink supports Apache 2.2.2.1. However, it can work with any latest web server software. TestLink only uses .php file. Configure the web server with .php extension only.
PHP − The web server should support PHP. It can be installed as CGI or any other integration technology. It is recommended to use 5.3.8 PHP version.
Mandatory PHP Extensions − Extensions for RDBMS are mysqli, pgsql, oci8, sqlsrv.Mbstring is required for Unicode – UTF-8 support.
Optional Extensions − Curl, GD, Fileinfo
Database − TestLink requires database to store its data. MySQL (5.5.16) is recommended.
FileZilla FTP Server − FileZilla FTP Server 0.9.39 is required to install XAMPP as optional.
You can install all the requirements separately either manually or through an automatic process to use TestLink.
Installation of System Requirements
If the user has required knowledge about the installation process, the user can install all the discussed requirements one-by-one separately before proceeding to TestLink.
Alternatively, there are many all-in-one packages available and can automatically install in the system by exe file. Here, we will take the help of XAMPP to install the pre-requisites easily.
Step 1 − Go to https://www.apachefriends.org/index.html and click XAMPP for Windows as shown in the following screenshot.
Step 2 − A pop-up will be displayed to save the file. Click Save File. It will start to download the file.
Step 3 − Run the .exe file to run the installation wizard. After clicking the .exe file, the XAMPP Setup wizard is displayed as shown in the following screenshot. Click Next.
Step 4 − Next, the wizard displays all the component files (shown in the following screenshot) that will be installed. Click Next after selecting the components.
Step 5 − Provide a folder name where XAMPP will be installed and click Next.
Step 6 − Ready to Install wizard is displayed. Click Next to start the installation.
Step 7 − After successful installation, it will prompt to start the control panel. Select the checkbox and click Finish. It will open the XAMPP control panel as displayed in the following screenshot.
Step 8 − Click the Start button for Apache and MySQL required for TestLink as shown in the above screenshot.
Step 9 − To verify whether all the pre-requisites such as Apache, PHP and MySQL is installed properly, navigate to any of the browser and type http://localhost. Then, press Enter.
Step 10 − It will display the dashboard of XAMPP. Click phpAdmin at the right top corner of the screenshot.
It will display General Settings, Application Settings, Details of Database, Web Server and phpMyAdmin as shown in the following screenshot.
If the installation is not proper, this page won’t display. Till this point, all the pre-requisites are successfully installed in the system.
Install and Launch TestLink
After successful installation of XAMPP, we need to work with TestLink.
Step 1 − Go to https://sourceforge.net/projects/testlink/ and click Download.
Step 2 − Now unzip the downloaded .tar file and rename the folder name as TestLink.
Step 3 − Go to XAMPP folder where it is installed and navigate to htdocs folder. Place the TestLink folder here as shown in the following screenshot.
Step 4 − Go to TestLink package and open “config.inc.php” file, update path “$tlCfg→log_path” and “$g_repositoryPath” as below −

$tlCfg→log_path = ‘D:/xampp/htdocs/testlink/logs/’;
$g_repositoryPath = ‘D:/xampp/htdocs/testlink/upload area/’;
Step 5 − Now open a browser and type http://localhost/Testlink in the navigation bar and press Enter. It will display the installation page of TestLink.
Step 6 − Click New Installation.
Install Testlink Windows 11
Step 7 − Check the checkbox for Terms and Conditions and click the Continue button.
The system will check the pre-requisites to ensure everything is fine. A Continue button will appear at the bottom, otherwise an error message will be displayed.
Step 8 − Click Continue as shown in the following screenshot.
Step 9 − In the next step, Database Admin and Admin password is required to define MySQL access. TestLink admin username/password can be anything given by the user.
Database login/password: root/<empty> (Default login/password of MYSQL for xampp)
Install Testlink Windows Xp
Step 10 − Click “Process TestLink Setup” button. You should see the TestLink “Installation was successful!” message being displayed.
Step 11 − Now again navigate to http://localhost/testlink
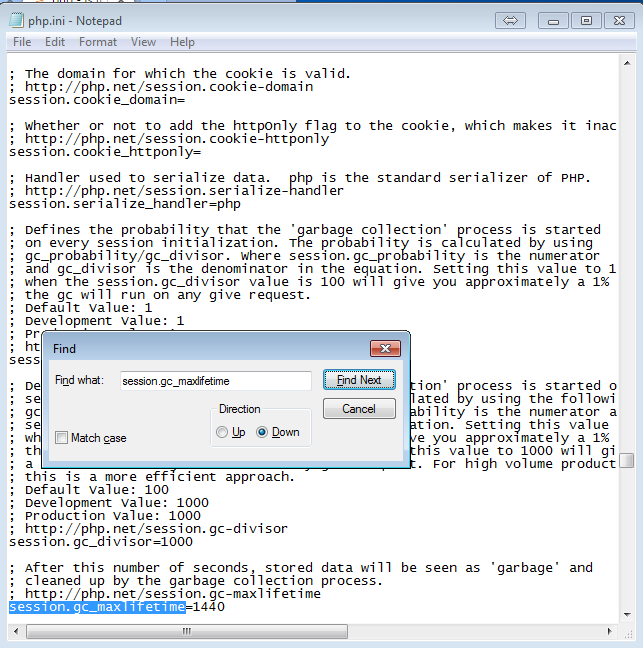
Install Testlink On Windows Server 2012
You will see the login page as shown in the following screenshot.