Windows Pxe Boot Service
Free AOMEI PXE Boot is one of the best PXE boot software which enables you to start up multiple client-side computers within LAN through the network from ISO image file on a server-side computer for system maintenance and optimization. Jul 27, 2017 This walkthrough describes how to configure a PXE server to load Windows PE by booting a client computer from the network. Using the Windows PE tools and a Windows 10 image file, you can install Windows 10 from the network. A server running the TFTP service that can host Windows PE boot files that the client will download. With it I can boot any images on any other LAN computers, including diskless, for example, Memtest86+ and it works. Also I have some bootable ISO files, which I am using while installing various OSes onto virtual machines. Can I connect both, i.e. Boot some arbitrary ISO with PXE? Aug 03, 2018 In the Services window, the new ConfigMgr PXE Responder Service is created and running A new executable is now responsible to respond to Pxe request – SCCMPxe.exe and there’s no RemoteInstall folder. In case you are wondering, the Boot Images and content are in the SCCMContentLib folder Now lets PXE boot a computer. KB 4491871 Advanced troubleshooting for PXE boot issues in Configuration Manager. Solution 2: Reinstall PXE (use only if Solution 1 did not resolve the issue) In many cases, errors that occur during installation or configuration are the cause of PXE boot issues, and can be difficult and time-consuming to pinpoint.
-->Applies to
- Windows 10
Summary
This walkthrough describes how to configure a PXE server to load Windows PE by booting a client computer from the network. Using the Windows PE tools and a Windows 10 image file, you can install Windows 10 from the network.
Prerequisites
- A deployment computer: A computer with the Windows Assessment and Deployment Kit (Windows ADK) installed.
- A DHCP server: A DHCP server or DHCP proxy configured to respond to PXE client requests is required.
- A PXE server: A server running the TFTP service that can host Windows PE boot files that the client will download.
- A file server: A server hosting a network file share.
All four of the roles specified above can be hosted on the same computer or each can be on a separate computer.
Step 1: Copy Windows PE source files
On the deployment computer, click Start, and type deployment.
Right-click Deployment and Imaging Tools Environment and then click Run as administrator. The Deployment and Imaging Tools Environment shortcut opens a Command Prompt window and automatically sets environment variables to point to all the necessary tools.
Run the following command to copy the base Windows PE files into a new folder. The script requires two arguments: hardware architecture and destination location. The value of <architecture> can be x86, amd64, or arm and <destination> is a path to a local directory. If the directory does not already exist, it will be created.
For example, the following command copies amd64 architecture files to the C:winpe_amd64 directory:
The script creates the destination directory structure and copies all the necessary files for that architecture. In the previous example, the following directories are created:
Mount the base Windows PE image (winpe.wim) to the mount directory using the DISM tool. Mounting an image file unpacks the file contents into a folder so that you can make changes directly or by using tools such as DISM. See the following example.
Verify that 'The operation completed successfully' is displayed. Note: To view currently mounted images, type dism /get-MountedWiminfo.
Map a network share to the root TFTP directory on the PXE/TFTP server and create a Boot folder. Consult your TFTP server documentation to determine the root TFTP server directory, then enable sharing for this directory, and verify it can be accessed on the network. In the following example, the PXE server name is PXE-1 and the TFTP root directory is shared using a network path of PXE-1TFTPRoot:
Copy the PXE boot files from the mounted directory to the boot folder. For example:
Copy the boot.sdi file to the PXE/TFTP server.
Copy the bootable Windows PE image (boot.wim) to the boot folder.
(Optional) Copy true type fonts to the boot folder
Step 2: Configure boot settings and copy the BCD file
Create a BCD store using bcdedit.exe:
Configure RAMDISK settings:
The last command will return a GUID, for example:
Copy this GUID for use in the next set of commands. In each command shown, replace 'GUID1' with your GUID.
Create a new boot application entry for the Windows PE image:
Configure BOOTMGR settings (remember to replace GUID1 in the third command with your GUID):
Copy the BCD file to your TFTP server:
Your PXE/TFTP server is now configured. You can view the BCD settings that have been configured using the command bcdedit /store <BCD file location> /enum all. See the following example. Note: Your GUID will be different than the one shown below.
Tip
If you start the PXE boot process, but receive the error that 'The boot configuration data for your PC is missing or contains errors' then verify that boot directory is installed under the correct TFTP server root directory. In the example used here the name of this directory is TFTPRoot, but your TFTP server might be different.
PXE boot process summary
The following summarizes the PXE client boot process.
The following assumes that you have configured DHCP option 67 (Bootfile Name) to 'bootPXEboot.n12' which enables direct boot to PXE with no user interaction. For more information about DHCP options for network boot, see Managing Network Boot Programs.
- A client is directed by DHCP options 066 and 067 to download bootPXEboot.n12 from the TFTP server.
- PXEboot.n12 immediately begins a network boot.
- The client downloads bootbootmgr.exe and the bootBCD file from the TFTP server. Note: The BCD store must reside in the boot directory on the TFTP server and must be named BCD.
- Bootmgr.exe reads the BCD operating system entries and downloads bootboot.sdi and the Windows PE image (bootboot.wim). Optional files that can also be downloaded include true type fonts (bootFontswgl4_boot.ttf) and the hibernation state file (hiberfil.sys) if these files are present.
- Bootmgr.exe starts Windows PE by calling winload.exe within the Windows PE image.
- Windows PE loads, a command prompt opens and wpeinit.exe is run to initialize Windows PE.
- The Windows PE client provides access to tools like imagex, diskpart, and bcdboot using the Windows PE command prompt. Using these tools together with a Windows 10 image file, the destination computer can be formatted properly to load a full Windows 10 operating system.
See Also
Pxe Boot Ports
Concepts
Windows Deployment Services can not be installed on Windows Server Core unfortunately – it still requires a Windows Server install with a GUI (Desktop Experience). Luckily we can still install it using PowerShell and the command line.
Windows Deployment Services Pxe Boot Image
In this post I’ll go through the initial steps on how to deploy and configure a WDS server using command line and PowerShell.
Important note: If you need the to boot Windows Server 2016 ISO from a USB flash drive, use the Windows USB/DVD Tool available to download direct from Microsoft.
Installing Windows Server 2016
Boot the server from the Windows Server 2016 media and on the Select the Operating System you want to install screen, select the option Windows Server 2016 Standard or Datacenter edition with Desktop Experience in brackets.
Important Note: You can no longer add and remove the GUI (Desktop Experience) with Windows Server 2016 as you could with Windows Server 2012 & 2012 R2. This is due to numerous problems with keeping the installation and removal process consistent with updates. With Windows Server 2016, the only way to add or remove the GUI is to re-install and select one of the server editions with the Desktop Experience option.
Initial Configuration
Once the install process has completed, you will be prompted to set the Administrator password.
- Set the local Administrator password.
- Log in to Windows as the Administrator user.
- Open an elevated command prompt by pressing Win + X and selecting Command Prompt (Admin) from the menu.
- Type sconfig to get the Server Configuration menu.
- You’ll need to configure at least the Network Settings – IP address, subnet mask, gateway, and DNS.
- You may want to enable Remote Desktop.
- Add the server to the domain – you’ll be asked if you’d like to change the computer name, and prompted to restart the server.
- After the restart, log in as a user with administrator privileges to the server.
Important note: Windows Server 2016 shipped with a bug that causes it to fail to get updates from WSUS out of the box. To work around it you should update directly from the internet or download and install the latest Cumulative Update for Windows Server 2016, which at the time of writing is KB4093120, download here.
Additional Storage Configuration
You may want to configure additional locally attached disks or iSCSI/MPIO storage.
Creating new volumes that are locally attached can be done via the diskpart command line tool. Below are the commands to create a new, NTFS formatted volume, with the drive letter of E: and the name “Data”, from a second disk in the server using the diskpart tool.
First, run diskpart from the command line, then use the following commands:
The MPIO feature must be installed before the tool is available. You can do this via PowerShell:
When MPIO is installed you can load the MPIO utility using mpiocpl. For the iSCSI utility you can use iscsicpl. iSCSI is installed as part of the base Windows Server 2016 feature set.
Install Windows Deployment Services (WDS)
If you’ve just logged on to the server, open an elevated command prompt as before, by pressing Win + X and selecting Command Prompt (Admin) from the menu. Type PowerShell into the command line window before running any of the commands below.
- First we need to install the WDS feature:
Now we need to run some post install tasks.
- The following command will initialize the WDS server and use the E: driver to store it’s content.
WDS is now installed and the initial configuration is complete, but some further configuration is required via the WDS Microsoft Management Console (MMC).
- Log in to the server as a user with administrator privileges.
- Open the Windows Deployment Services MMC under Windows Administrative Tools in the Start Menu.
- Expand the Servers node and Right click on the server-name.contoso.com and select Properties.
- On the PXE Response tab select the Respond to all client computers (known and unknown) do not tick the Require administrator approval option.
- Click Apply and close the window.
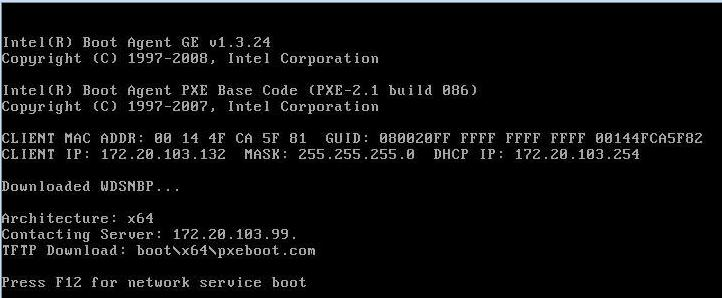
Adding a PXE Boot Image from Microsoft Deployment Toolkit
To add a ‘LiteTouch’ boot image from MDT to WDS:
- Log in to the server as a user with administrator privileges.
- Open the Windows Deployment Services MMC under Windows Administrative Tools in the Start Menu.
- Navigate to Servers > server-name.contoso.com > Boot Images.
- Right click in the empty window, and select Add Boot Image.
- Navigate to the Boot folder in the deployment share of MDT and select LiteTouchPE_x64.wim.
- Complete the wizard.
To test the new boot image, create a new VM in Hyper-V with the following configuration:
- Generation 1
- 2x vCPUs
- 4GB of RAM
- Legacy Network Adapter with access the local network.
- Virtual Hard Drive of at least 80GB.
- Boot from the legacy Network Adapter.
- If using Hyper-V on Windows 10 1709 and above, make sure Use Automatic Checkpoints is disabled.
Start the Virtual Machine and you should be prompted to press F12 to boot and the deployment environment should start just as if you were booting from the LiteTouchPE_x64.iso. If the VM is not booting from the network, it could be that the VM is on a different VLAN. To enable PXE booting on different VLANs you’ll need to add the IP address of the WDS server as a IP helper address on each VLAN on the routing switch.
Configuration for BIOS and UEFI Clients
If you have a mixture of devices with both BIOS and UEFI firmware that you wish to PXE boot, some additional configuration may be required depending on the network and versions of DHCP and WDS. On a network with a Windows Server 2016 DHCP server, WDS server and Cisco switches with a helper address configured, I haven’t needed to do this configuration but I wanted to include it for completeness. Your mileage may vary.
Most of the following information is from a very helpful video from BranchCache Bob – here’s the video. It is assumed that you have a Microsoft Windows Server running DHCP.
The first thing to do is to define the vendor classes for both the BIOS PXE Client and the UEFI PXE Client.
- Go to DHCP, right-click on IPv4.
- In the DHCP Vendor Classes window, click Add.
- For the Name enter PXEClient (UEFI x86).
- For the Description enter whatever you want.
- Under the ASCII text enter PXEClient:Arch:00006 – Important Note: you will not be able to paste this text, and it’s also case-sensitive.
- Click OK to add it to the list.
- Now repeat steps 2 – 6 for PXEClient (UEFI x64) with PXEClient:Arch:00007 as the ASCII value.
- Finally, repeat steps 2 – 6 for PXEClient (BIOS x86 & x64) with PXEClient:Arch:00000 (five zero’s) as the ASCII value.
You should now have three additional vendor classes.
Now we need to create policies in DHCP so that the correct files are served to the correct clients. You will need to do this for each DHCP scope.
- Go to DHCP and expand the scope you wish to create a policy for.
- Right-click on Policies and choose New Policy.
- Enter PXEClient (UEFI x64) for the name.
- Enter a Description, or leave it blank. Click Next.
- On the Configure Conditions for the policy screen, click Add.
- In the Add/Edit Condition window, click the Value: drop down menu.
- Choose the PXEClient (UEFI x64) vendor class you created earlier.
- Tick the Append wildcard(*) check box and then click Add and finally Ok.
- Click Next on the Configure Conditions for the policy screen.
- On the Configure settings for the policy screen, click No for the Do you want to configure an IP address range for the policy. Click Next.
- Please Note: if DHCP is on the same server as WDS, you will need to set option 060, if WDS is on a different server, you do not need to set option 060.
- On the Configure settings for the policy screen, scroll down until you see options 060 (if applicable), 066 and 067.
- Tick option 060 and enter PXEClient if applicable.
- Tick option 066 and enter either the FQDN or the IP address of the WDS server.
- Tick option 067 and enter bootx64wdsmgfw.efi – this is the x64 UEFI boot file for WDS. Click Next.
- On the Summary screen, if all the details are correct, click Finish.
- Now repeat steps 2 – 14 for PXEClient (UEFI x86) with bootx86wdsmgfw.efi as option 067.
- Finally, repeat steps 2 – 14 once again for PXEClient (BIOS x86 & x64) with bootx64wdsnbp.com as option 067 and leave option 060 empty.
If you expand the Scope Options folder you should see the new options you just created and under policy name should be the names of the policies you just created. You should now be able to boot both a UEFI and BIOS devices from the network.
Please note, if DHCP is installed on the same server as WDS, you will need to check both the Do not listen on DHCP ports and Configure DHCP options to indicate that this is also a PXE server options.
I hope this post has helped you out in some way.
Can convert esd to iso file. Support ext4 file system. Improve NTFS file system support. Some minor bug fixes and enhancements. Click here to view the whole revision history. Free unregistered versions will allow you to evaluate the software for free to determine if it suits your needs. Click 'Download' to download and install the software. Apr 19, 2011 When Office products are downloaded from the Volume License Service Center they come down as.ISO files. ISO is not a file format that Windows can open natively. An ISO file is an image of a CD/DVD. Typically you would be able to use a burning program like Nero, or ImgBurn, to then burn that ISO file directly to a disk. Free iso extractor. ISO file is an exact copy for compact disc. It contains all files and folders in the disc. If the disc is bootable, the bootable file will also be copied into the ISO file. With PowerISO, you can open an ISO file, and extract files from the ISO file. To extract an ISO file, please follow the steps, Run PowerISO. WinZip opens ISO files. Use WinZip, the world's most popular zip file utility, to open and extract content from ISO files and other compressed file formats.
-Mike